Rotary notching in Rules™ is a multiple step process. A variety of methods can be used to get the job done as efficiently as possible. Always use instances whenever possible. Instances greatly reduce the number of objects that have to be notched. The general idea is that horizontal rule can be notched using the flat notching methods and the vertical rule can be notched using the rotary notch tools. Both flat and rotary methods are used during rotary notching. To begin rotary notching, the die board, layout and choppers should already be in place and finished. You can run the rotary notching more than once if needed, but it is easiest to do the entire notching job at once. Begin rotary notching by choosing Rotary Dies → Rotary Notch... from the main menus. A dialog will appear asking if the selected geometry is what you want to notch. The Die layer and the B/K layer are selected to be the default items to notch. Hold the Shift key down to deselect any geometry you don’t want to include in the notching set – the selected geometry gets setup for notching.
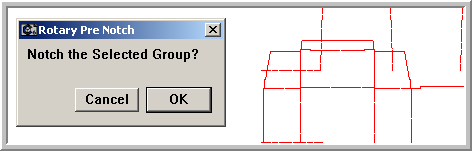
Click “OK” when the correct group of geometry is selected. The selected geometry is displayed on the screen along with any core seam lines that are present in the die as a reference. These seam lines appear in the design as Red lines. In the design below, the red line across the center area of the design is the core seam.
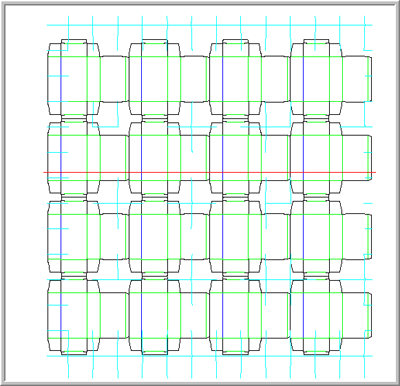
It can now be easily seen that the core seam crosses our design through a whole row of instance objects that were created earlier. The instances that the seam cross should already be exploded and the geometry crossing the seam line should be split at the line from the Split Die Cores command.
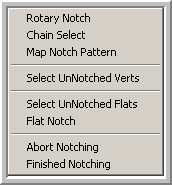
If the geometry is not split at the core or the instances have not yet been exploded, right click on any geometry to pop up the rotary notching commands as shown above and choose Finished Notching. Doing this returns you to the Die layout view where you can perform the preparations mentioned above. Once the preparations are complete, choose Rotary Notch... from the Rotary Dies menu to get back into the rotary notching mode. All rotary notching commands are issued through the context sensitive right click menu. If your design contains instances, right clicking on them pops up a different context sensitive menu that allows actions on instances. Remember, instances can’t be individually notched. Instances are notched by notching the control object, and then updating the instances using the update instances menu command. Rotary notching requires a target object or a target object and group to notch. In the case of notching a single vertical piece of rule, you don’t need to select the rule, just right click on it and select Rotary Notch from the menu that pops up.
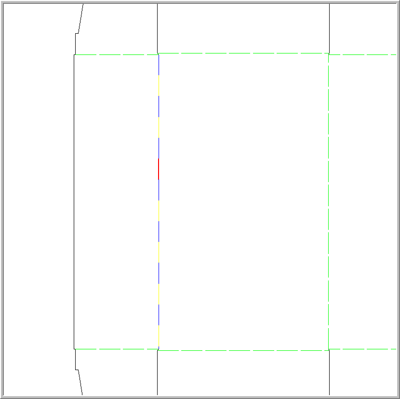
The line that was right clicked to start the operation will be changed into the alternating “>” pattern of blue and yellow “teeth”. The teeth represent the teeth found on rotary rule. The third tooth and then every sixth tooth is automatically selected for you as a default notching pattern. The cursor will appear as an X with a point in the middle indicating that you can click on any yellow tooth to mark it as a notch or Shift click on a red tooth to unmark it as a notch. Once you are satisfied with the notch pattern, right click on the pattern somewhere to pop up the dialog shown here:
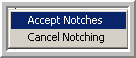
Click “Accept” or “Cancel” notching to complete this piece of rule. If you choose accept, the blue and yellow notch pattern will be replaced by regular notched rule and you will be returned to a full view. If you choose “Cancel”, you will be returned to the full view as if the operation had never been performed. When you are using the rotary notch tool, whichever end of the target item you click on dictates on which end to start the blue tooth pattern.